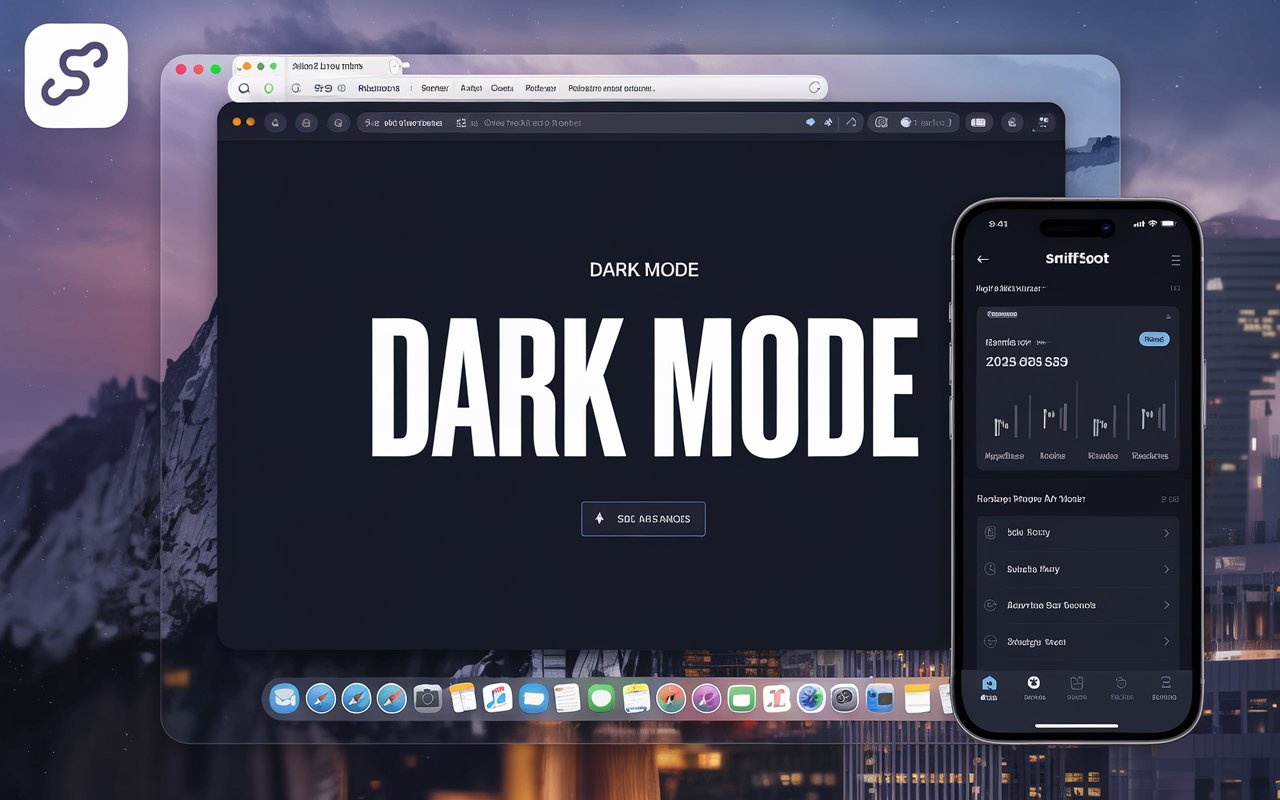In recent years, dark mode has become a highly sought-after feature for many applications, and Sniffspot is no exception. This feature not only helps reduce eye strain but also saves battery life on devices with OLED screens. If you’re a Sniffspot user who prefers a darker interface, you’re in luck. This guide will provide an in-depth look at enabling and utilizing dark mode on Sniffspot for both macOS and iOS. We’ll also cover related tips, troubleshooting steps, and address common questions users have.
What is Sniffspot?
Sniffspot is a platform designed for dog owners, offering a network of private dog parks and play areas. Users can find, book, and enjoy these spaces to let their pets run free in a safe environment. The platform has gained popularity for its user-friendly interface and comprehensive service, but as more users seek a more comfortable viewing experience, the addition of dark mode has become a valuable feature.
Enabling Sniffspot Dark Mode on macOS
1. System-Wide Dark Mode
macOS offers a system-wide dark mode that will affect all compatible applications, including Sniffspot.
- Step 1: Open the System Preferences by clicking on the Apple menu and selecting it.
- Step 2: Go to General.
- Step 3: In the Appearance section, select Dark. This will enable dark mode across all compatible applications and system elements.
2. Sniffspot App-Specific Dark Mode
If Sniffspot has its own dark mode settings independent of the system-wide setting, follow these steps:
- Step 1: Open the Sniffspot application on your macOS.
- Step 2: Go to the Preferences or Settings menu. This can typically be accessed through the menu bar or the app’s dropdown menu.
- Step 3: Look for an option labeled Theme, Appearance, or Dark Mode.
- Step 4: Toggle the switch or select the option to enable dark mode.
Enabling Sniffspot Dark Mode on iOS
1. System-Wide Dark Mode
On iOS devices, dark mode can be enabled system-wide, which will apply to compatible apps including Sniffspot.
- Step 1: Open the Settings app on your iOS device.
- Step 2: Scroll down and select Display & Brightness.
- Step 3: Under the Appearance section, choose Dark. This will enable dark mode across all apps that support it.
2. Sniffspot App-Specific Dark Mode
For apps that offer their own dark mode settings:
- Step 1: Open the Sniffspot app on your iOS device.
- Step 2: Navigate to the Settings or Preferences section within the app.
- Step 3: Find the Theme or Appearance settings.
- Step 4: Switch to Dark Mode if available.
Benefits of Using Dark Mode
- Reduced Eye Strain: Dark mode helps reduce the amount of bright light emitted from the screen, which can decrease eye strain during extended use.
- Battery Savings: On devices with OLED screens, dark mode can save battery life as pixels use less power to display darker colors.
- Improved Readability in Low Light: Dark mode provides better visibility and reduced glare in low-light environments, making it easier to read content without straining your eyes.
Troubleshooting Dark Mode Issues
1. Sniffspot Dark Mode Not Appearing
If dark mode does not appear after enabling it in your system settings:
- Check for Updates: Ensure that both macOS/iOS and the Sniffspot app are updated to the latest versions.
- Restart the App: Close and reopen the Sniffspot app to refresh the settings.
- Reboot Your Device: Sometimes a simple restart can resolve display issues.
2. Dark Mode Display Issues
If dark mode appears but has display issues:
- Adjust Settings: Check the Sniffspot app’s appearance settings to ensure that dark mode is properly configured.
- Contact Support: Reach out to Sniffspot support for assistance if you encounter persistent problems.
Sniffspot Dark Mode User Experience
Many users appreciate the dark mode feature for its sleek and modern look. It not only enhances the visual appeal of the app but also contributes to a more comfortable user experience. Feedback from Sniffspot users has been generally positive, with many noting the ease on the eyes during night-time use and extended sessions.
Advanced Tips for Using Dark Mode
- Customizing Dark Mode: Explore if Sniffspot offers customization options for dark mode, such as adjusting the contrast or color scheme.
- Syncing Across Devices: Ensure that your dark mode settings are synced across all your devices for a consistent experience.
- Accessibility Features: Utilize additional accessibility features if you have specific needs, such as increased text size or high contrast options.
FAQs
1. How do I enable dark mode on Sniffspot for macOS?
Follow the steps to enable system-wide dark mode in macOS. If the app supports its own dark mode, enable it through the app’s settings.
2. Can I use dark mode on Sniffspot without changing my system settings?
If Sniffspot has its own dark mode setting, you can enable it directly within the app without affecting system-wide settings.
3. Is dark mode available on all versions of Sniffspot?
Dark mode availability may depend on the version of the Sniffspot app. Ensure you have the latest version for the best experience.
4. Why is Sniffspot’s dark mode not working on my device?
Check for updates, restart the app, or reboot your device. Contact Sniffspot support if the issue persists.
5. How does dark mode affect battery life on my device?
Dark mode can help save battery life on devices with OLED screens by reducing the power used to display bright colors.
6. Can I customize the appearance of dark mode in Sniffspot?
Explore the app’s settings for customization options related to dark mode.
7. Will enabling dark mode to improve my reading experience?
Yes, dark mode can reduce eye strain and improve readability in low-light conditions.
8. How often should I update Sniffspot for the best dark mode experience?
Regularly check for updates to ensure compatibility with dark mode and access the latest features.
9. Are there any known issues with Sniffspot’s dark mode?
Common issues include display glitches or compatibility problems. Refer to troubleshooting steps if you encounter issues.
10. Can I switch back to light mode after using dark mode?
Yes, you can toggle between dark and light modes through the app’s settings or system preferences.
Conclusion
Enabling dark mode on Sniffspot for macOS and iOS offers a more comfortable and visually appealing experience, especially in low-light conditions. By leveraging system-wide dark mode settings or app-specific options, users can reduce eye strain and potentially save battery life on OLED devices. Troubleshooting tips can resolve common issues, ensuring a smooth transition to dark mode. Regular updates and customization options further enhance the user experience. Overall, dark mode enhances the usability of Sniffspot, making it a valuable feature for many users. Whether for extended sessions or nighttime use, dark mode provides a sleek, user-friendly interface that contributes to a better overall experience on the platform.